O Windows 11 finalmente está disponível na sua versão oficial no site da Microsoft! Hoje dia 05 de outubro de 2021, a Microsoft liberou o download da ISO oficial do Windows 11. Já pretende instalar o Windows 11? Vamos ver como!
Como é um sistema novo, com foco em segurança, o Windows 11 tem diversos requisitos que não atendem computadores mais antigos.
Isso acaba chateando usuários de computadores mais antigos, que para utilizarem o Windows 11, irão ter que esperar a Microsoft flexibilizar os requisitos (e se isso irá acontecer), realizar um upgrade do computador ou ainda ter que comprar um computador novo.

Requisitos:
- Processador de 1 GHz ou mais rápido com 2 ou mais núcleos em um processador 64 bits compatível.
- 4 GBs de memória ram
- 64 GBs de armazenamento disponível
- UEFI, compatível com inicialização segura
- TPM 2.0
- Placa de vídeo compatível com DirectX 12 ou superior
- Tela com suporte a resolução 720p ou superior
Fonte: Requisitos de sistema e especificações do Windows 11 | Microsoft
Então como testar?
Para quem não tem os requisitos mínimos do Windows 11, ou deseja testar antes de realizar a atualização, temos uma solução prática e fácil: Instalar o Windows 11 em uma máquina virtual no Windows 10 utilizando o Hyper-V!
Desta forma, conseguimos burlar os requisitos que impedem a instalação na maioria dos dispositivos mais antigos, como Processador Compatível e TPM 2.0.
No print abaixo, mostro que foi possível instalar na máquina virtual, mesmo com o computador físico tendo um processador i7 de segunda geração, este não suportado oficialmente no momento.
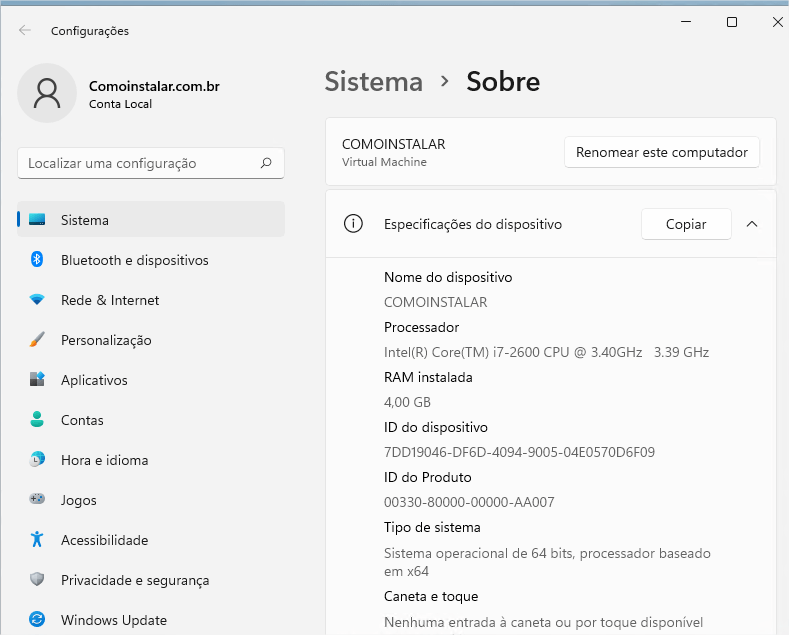
Requisitos para instalar o Windows 11 no Hyper-V
- Windows 10 Pro
- Processador com suporte a virtualização
- 8 GBs de ram
- 64 GB de espaço disponível
- Hyper-V habilitado
Download da ISO
Antes de mais nada, vamos ter que realizar o download da ISO oficial do Windows 11, como sempre, vamos lhe guiar para baixar todos os arquivos necessários em sites oficiais da Microsoft, sem utilizar meios não-oficiais que podem vir com uma surpresinha e prejudicar seu computador.
- Acesse o site da Microsoft para realizar o Download: https://www.microsoft.com/pt-br/software-download/windows11
- Role um pouco para baixo na opção “Baixar a Imagem do Disco (ISO) do Windows 11”, selecione “Windows 11” e clique em “Baixar” :
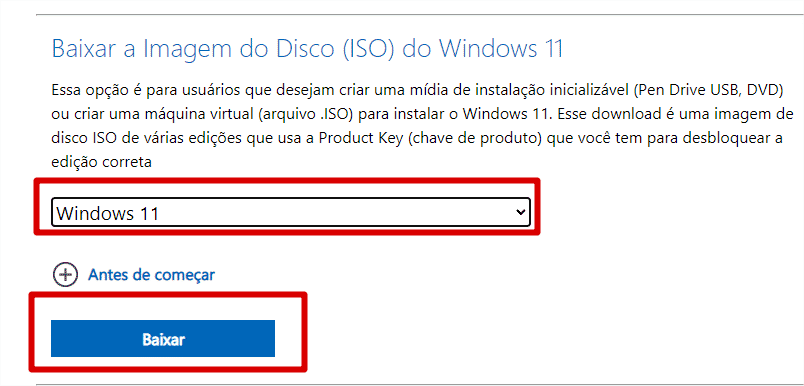
Baixar imagem do Windows 11 - Na próxima tela, selecione a linguagem e clique em “Confirmar”:
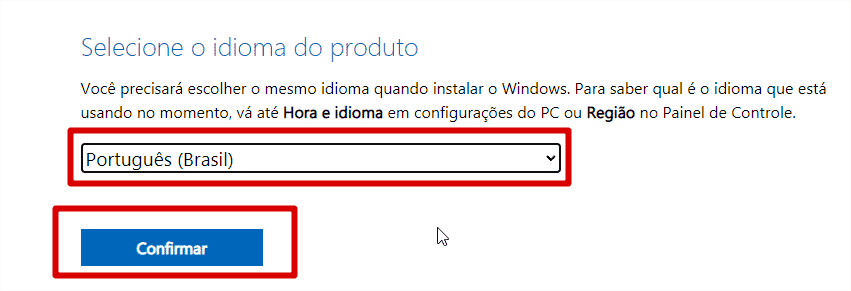
Idioma do Windows 11 - Clique em “64-Bit Baixar”, assim o download irá começar.

Windows 11 64-bit - Após isso, o download irá iniciar.
Como Instalar o Windows 11
Criação da VM para instalar o Windows 11
- O primeiro passo, é termos certeza que o Hyper-V está instalado e ativo, para isso você pode conferir nosso guia, Como Instalar o Hyper-V no Windows 10.
- Vamos começar abrindo o Gerenciador do Hyper-V, você pode localizar ele no Menu Iniciar:
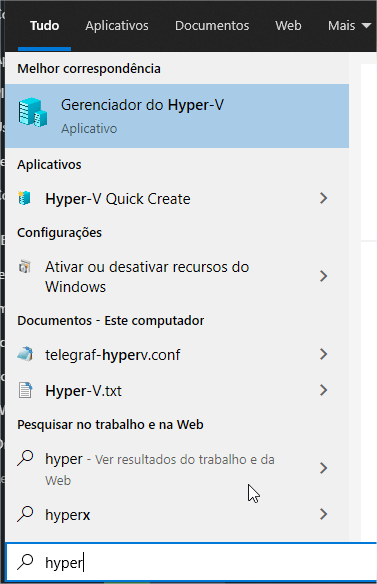
Abertura Gerenciador do Hyper-V - No menu da direita, clique em Novo > Máquina Virtual:
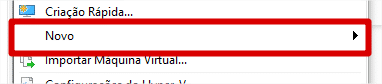
Criar nova máquina virtual - Na primeira tela, clique em Avançar.
- Na próxima tela, dê um nome para a máquina virtual e selecione o local de armazenamento dos arquivos da máquina virtual:
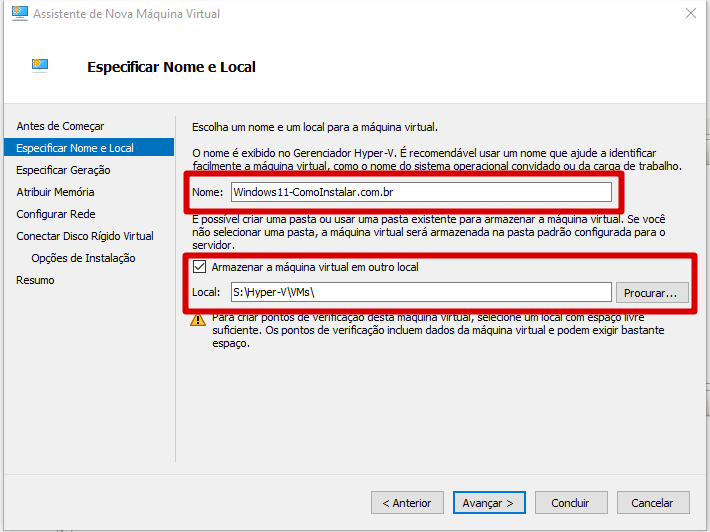
Nome e local da máquina virtual - Agora este passo é bem importante, temos que selecionar a Geração 2 para funcionar o Windows 11:
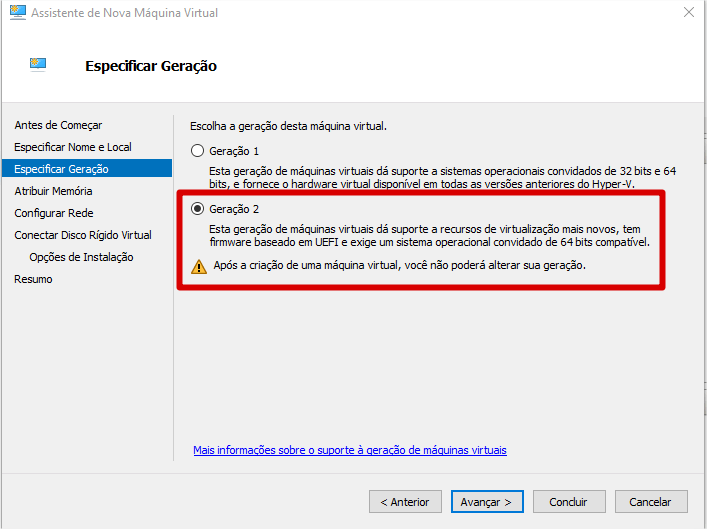
Geração 2 da máquina virtual - No próximo passo, irás informar a quantidade de memória ram para a VM, o recomendado é no mínimo 4096 MBs (4GB), também recomendo desmarcar a opção de Memória dinâmica:
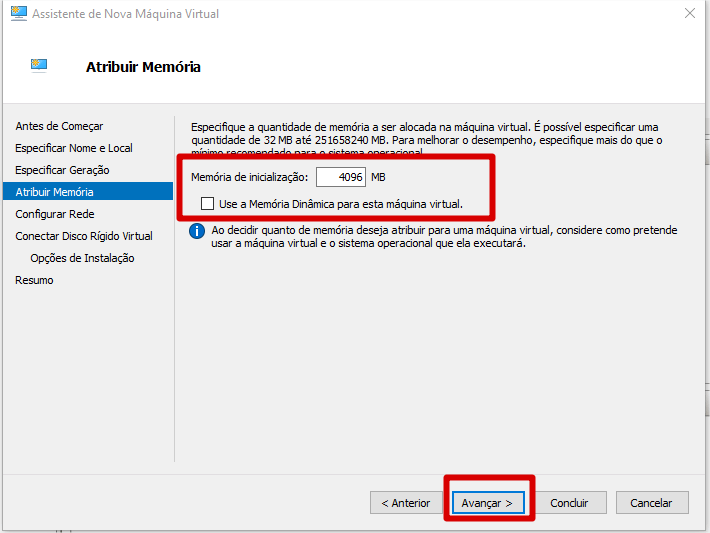
Definindo memória ram da máquina virtual - Agora iremos configurar a rede, eu recomendo deixar como “Não conectado” por enquanto, para o Windows não “obrigar” a vincular a máquina virtual à uma Conta Microsoft durante a instalação:
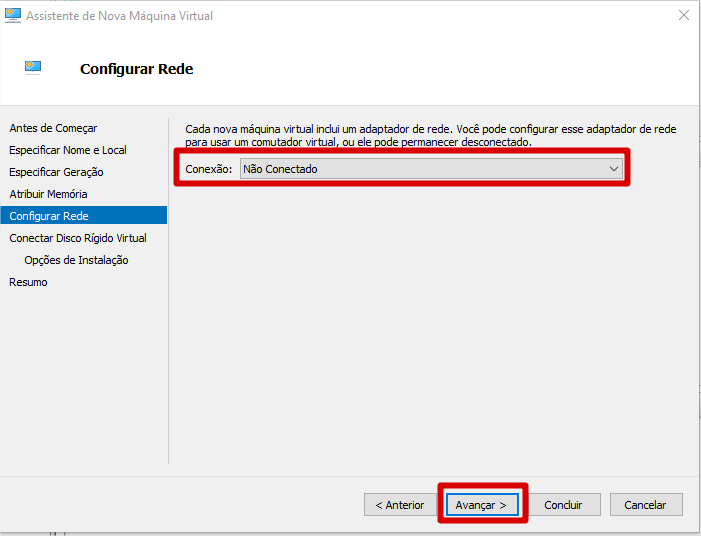
Rede da máquina virtual - Agora iremos configurar o disco virtual para a máquina virtual, pode deixar como padrão mesmo, mas se quiser personalizar, lembre-se que precisa ao menos de 64 GB de tamanho:
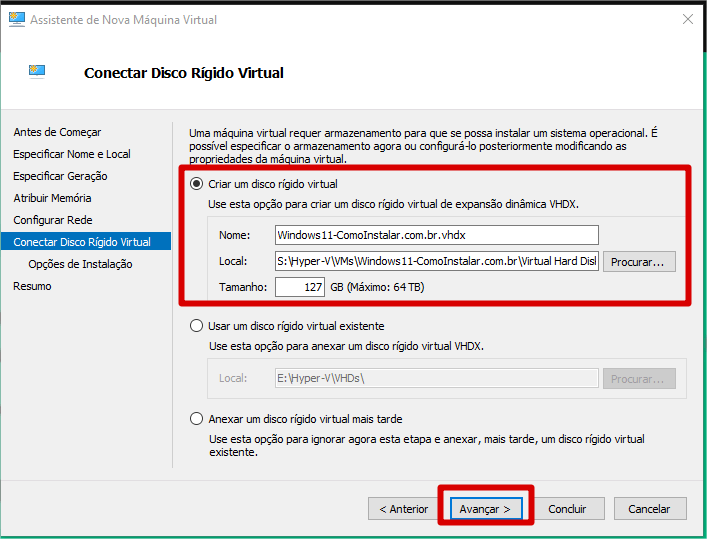
Disco virtual da máquina virtual - Agora, vamos selecionar o Arquivo ISO que baixamos:
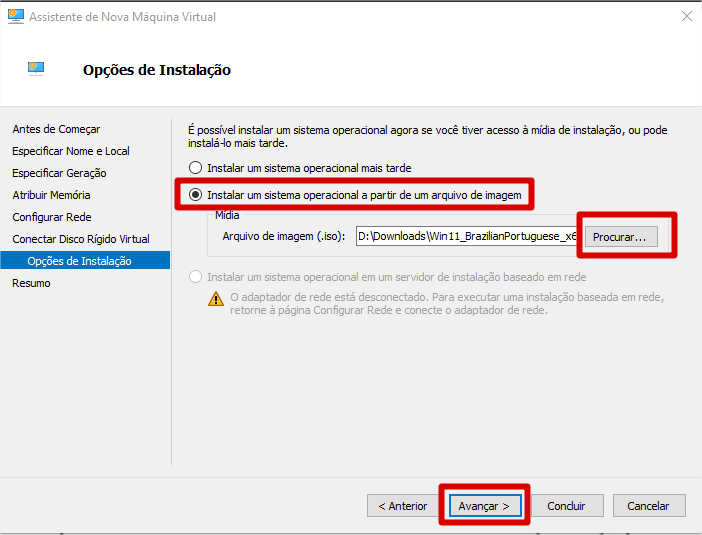
ISO de instalação do Windows 11 - Na próxima tela, o assistente irá apresentar o resumo das configurações que realizamos, clique em Concluir:
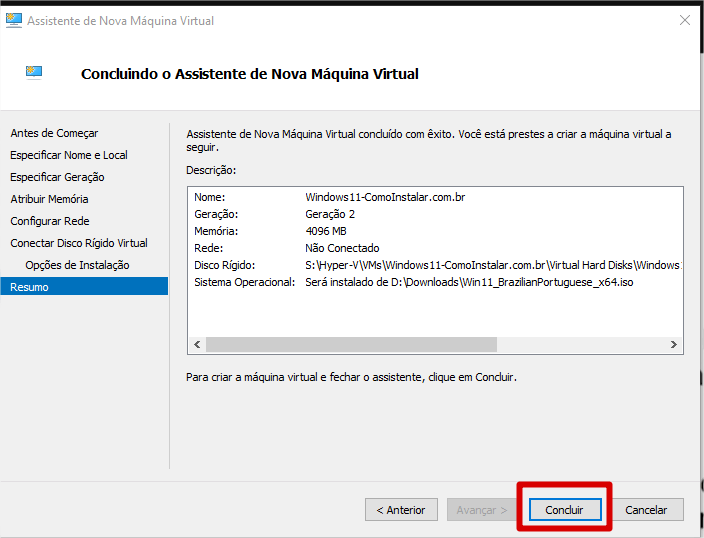
Conclusão da criação da Máquina Virtual - Antes de ligarmos a máquina virtual, temos que fazer mais alguns ajustes, no Gerenciador do Hyper-V, clique com o botão direito na Máquina Virtual criada, e vá em Configurações.
- Na aba Segurança, vamos habilitar o “Módulo de Plataforma Confiável”, ou seja o TPM 2.0, não se preocupe se seu computador não tem esse módulo, o Hyper-V vai emular para nós:
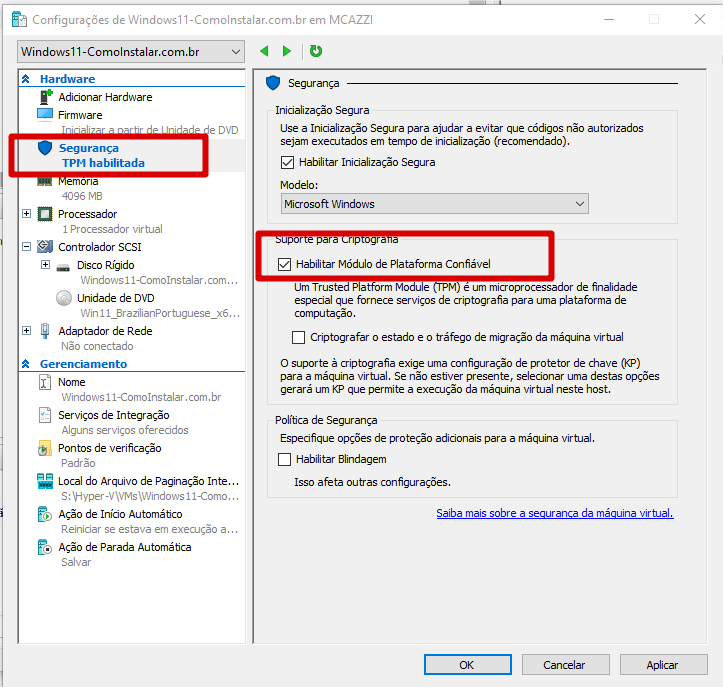
Ajuste máquina virtual TPM - Agora em processadores, vamos aumentar os processadores virtuais para ao menos 2, caso você tenha mais, pode colocar mais também:
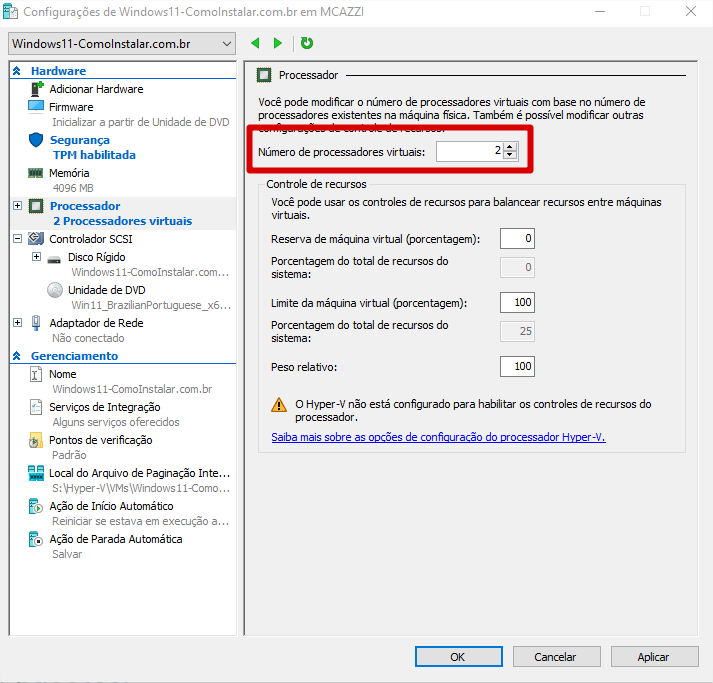
Ajuste processador da máquina virtual - Por último, recomendo desabilitar os Pontos de Verificação Automática, após isso pode clicar em OK:
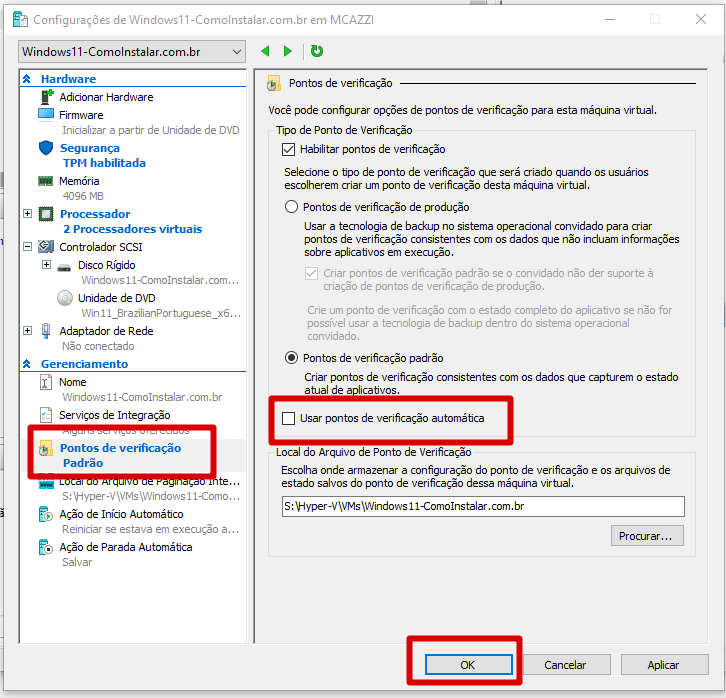
Configuração dos pontos de verificação da Máquina Virtual
Instalar o Windows 11
- Agora no Gerenciador do Hyper-V, clique com o botão direito na Máquina Virtual e então clique em Conectar, irá abrir o Console da Máquina Virtual, então clique em Iniciar:
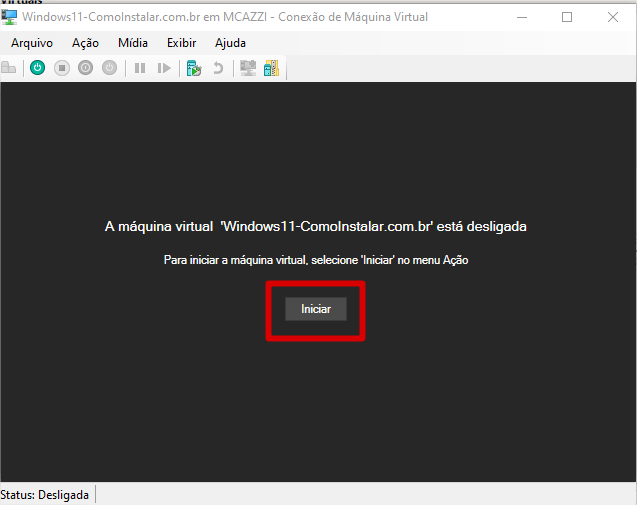
Iniciar máquina virtual - Agora iremos pressionar qualquer tecla para iniciar o sistema, caso não dê tempo e apareça a mensagem abaixo, clique em “Redefinir”, e já fique apertando alguma tecla:
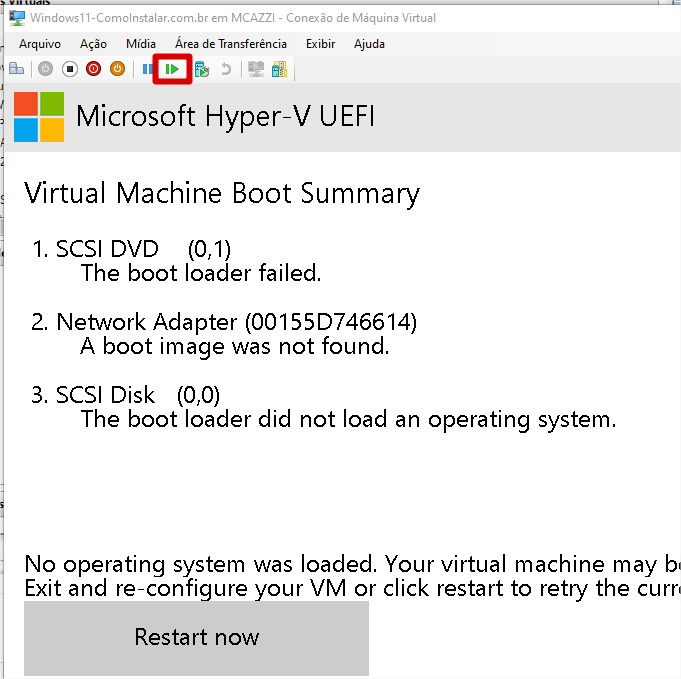
Redefinir Máquina Virtual - Agora a instalação é parecida com o Windows 11, clique em Avançar:
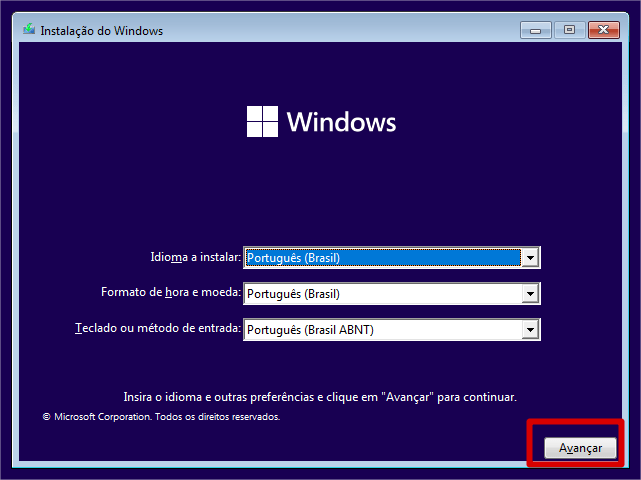
Instalação do Windows 11 - Clique em Instalar agora:
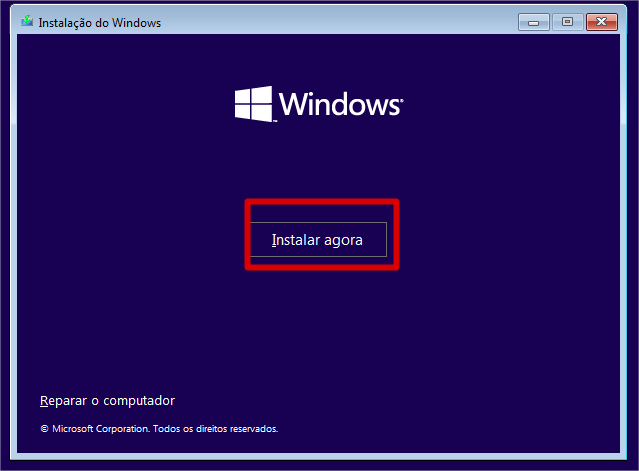
Instalar Agora o Windows 11 - Clique em “Não tenho a chave do produto”.
- Selecione a versão que deseja e “Avançar”:
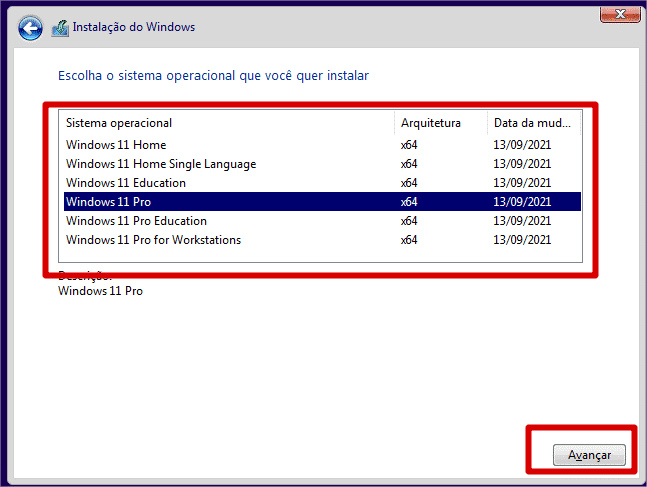
Selecionar Versão do Windows 11 - Aceite os termos e clique em “Avançar”:
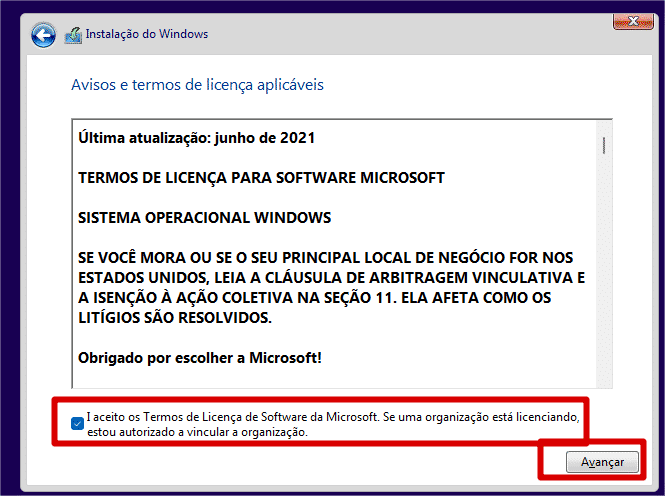
Termos de licença do Windows 11 - Clique em Personalizada:
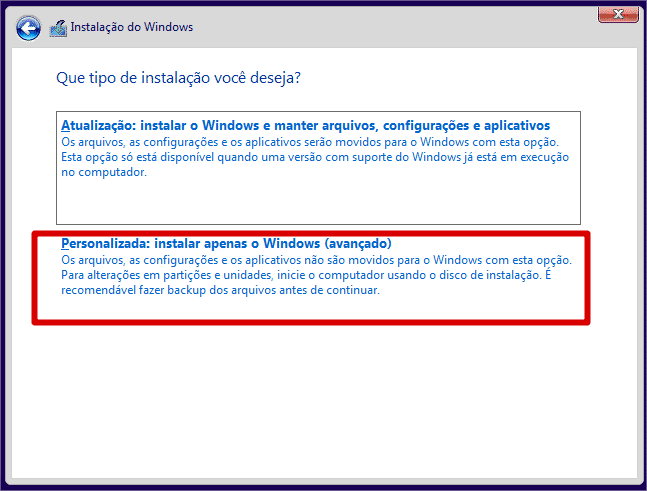
Instalação Personalizada do Windows 11 - Como é para testes, pode deixar como padrão e só clique em Avançar:
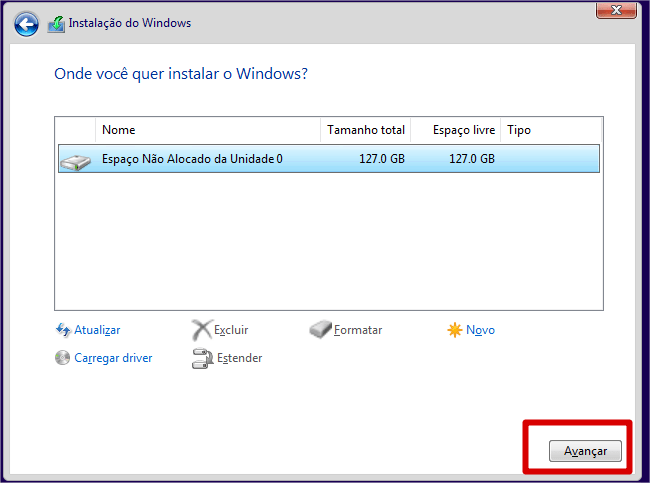
Local instalação do Windows 11 - Agora esta parte demora um pouco, depende do seu disco e computador:
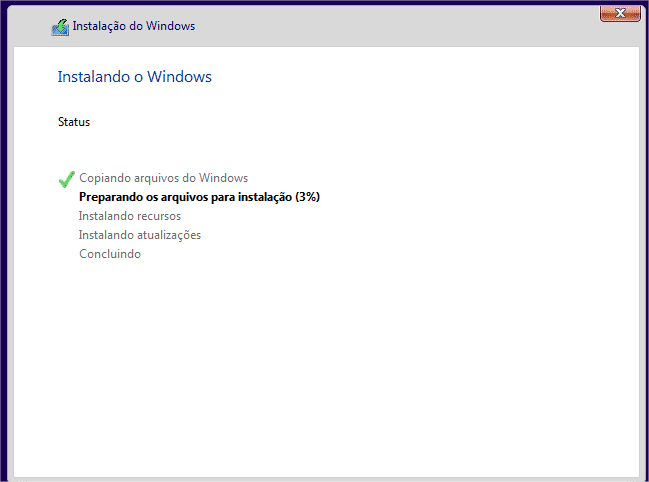
Progresso de instalação do Windows 11 - Após a reinicialização, vamos começar a configuração inicial do Windows 11, começamos selecionando o País e clicando em Sim.
- Selecione o Layout do teclado, no Brasil o padrão é ABNT2:
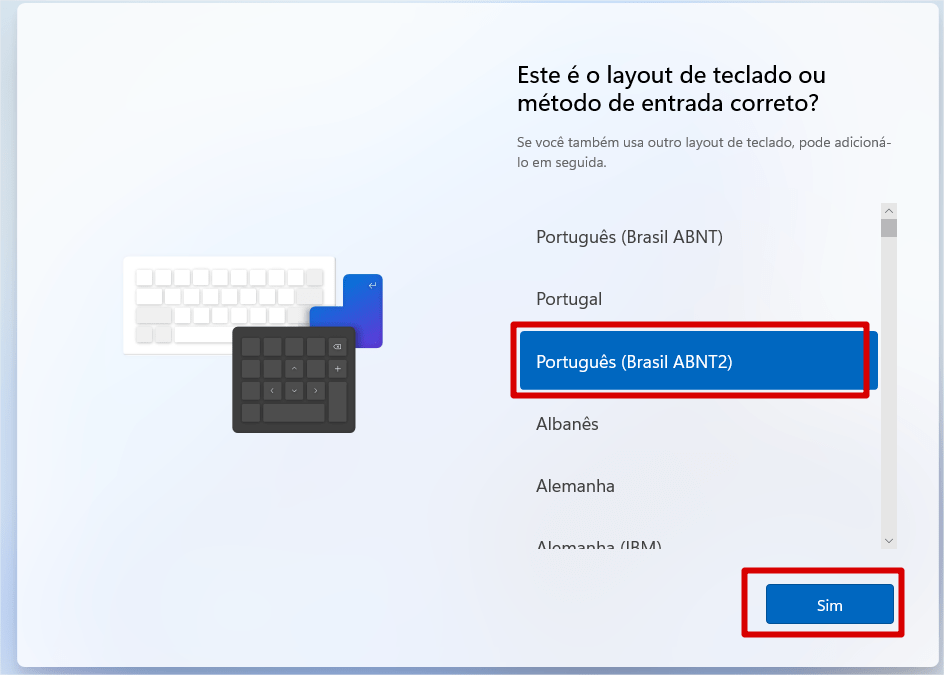
Teclado do Windows 11 - Na próxima tela, clique em Pular.
- Irá aparecer um erro, informando que está sem Internet, clique em “Eu não tenho Internet”:
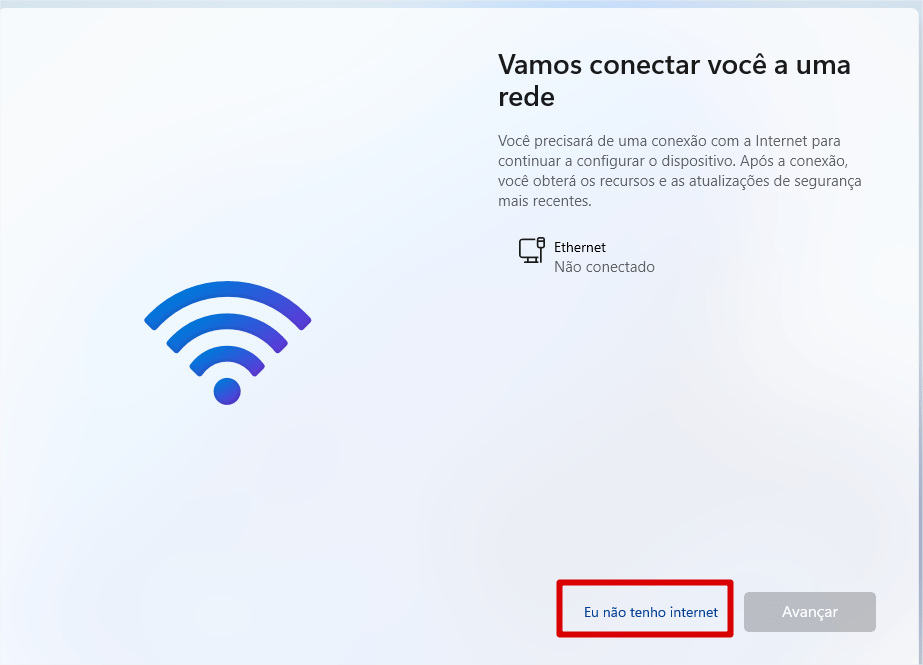
Rede do Windows 11 - Na próxima tela, clique em Continuar com a configuração limitada:
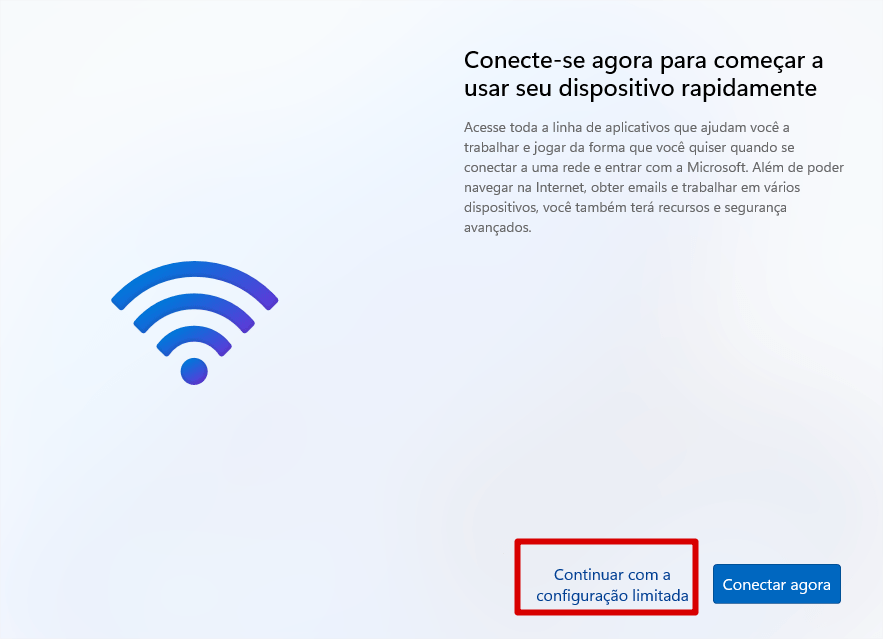
Configuração Limitada Windows 11 - Agora insira o nome que deseja:
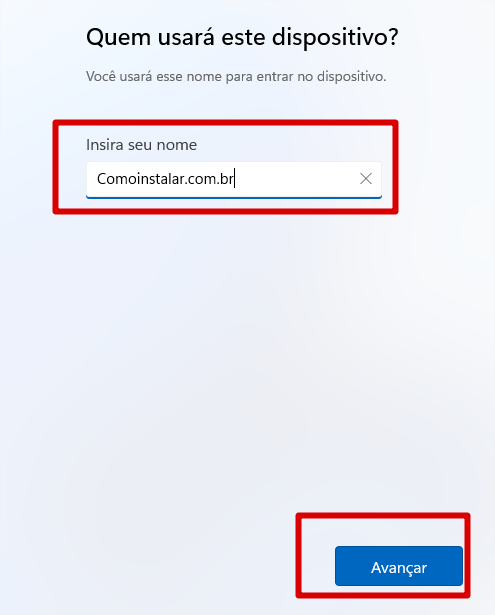
Nome de usuário do Windows 11 - Na próxima tela, pode inserir uma senha, ou deixar em branco e clicar em Avançar.
- Agora terá várias perguntas de permissões, como é um teste, pode clicar tudo em sim ou não, tanto faz.
- Após as perguntas, o Windows irá começar a configuração automática, isso vai demorar alguns minutos, depende da velocidade do computador, como está em uma máquina virtual, se o seu computador for de configurações muito modestas, pode demorar bastante, basta esperar.

Término instalação do Windows 11 - Após alguns minutos, irá aparecer essa mensagem, significa que já você já terminou de instalar o Windows 11, basta clicar em Conectar:
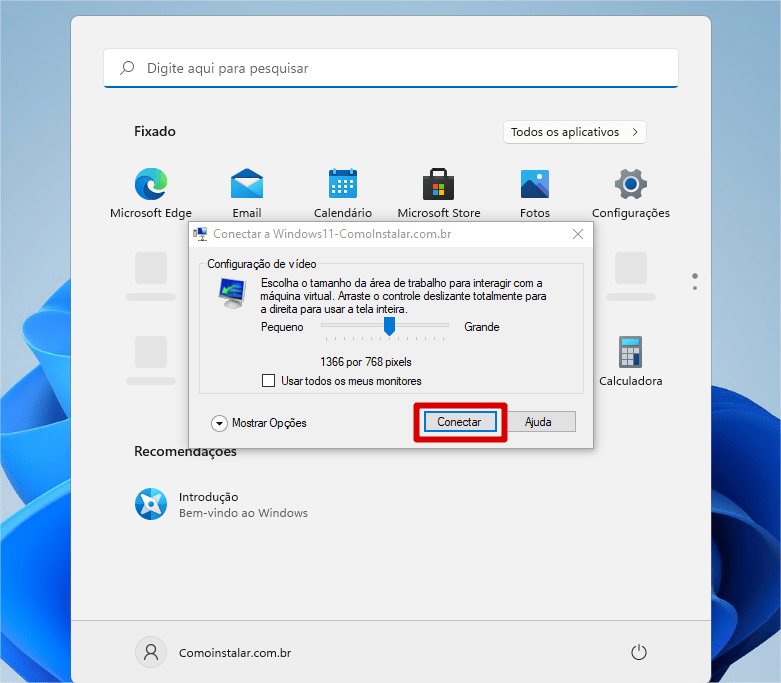
Conectar ao Windows 11 - O Windows 11 agora está instalado!
Habilitar Acesso a Internet
- Como deixamos a rede “não conectada”, agora teremos que habilitar a rede, para isso, na tela da console, vá em Arquivo > Configurações, clique em Adaptador de Rede e troque o “Comutador Virtual” para o seu Adaptador de rede:
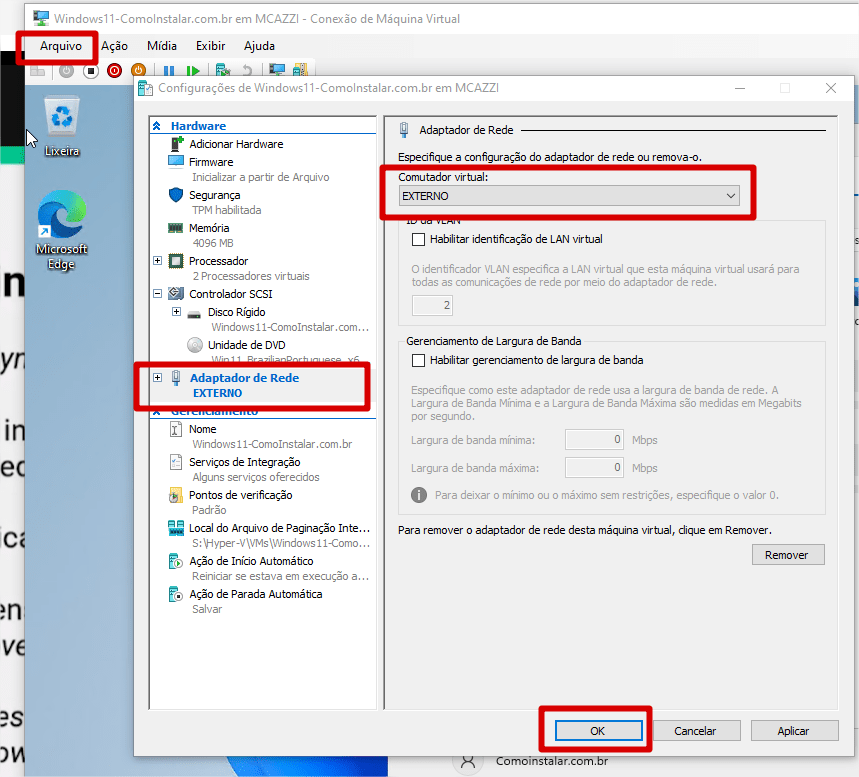
Definindo rede no Hyper-V para o Windows 11 - Após clicar em OK, você já pode usar o Windows 11!
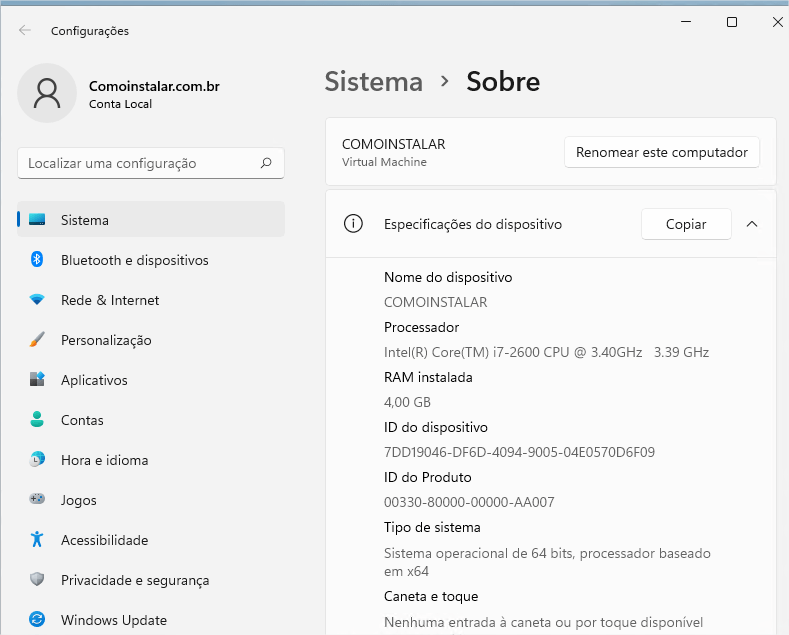
Tela Sobre do Windows 11
E aí? O que achou do Windows 11 e da sua instalação? Fácil né!
Compartilhe o artigo com seus amigos e colegas e assim ajude o nosso blog a crescer!
Caso tenha alguma dúvida, use o campo de comentários a vontade!
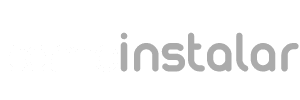
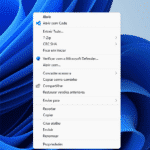


Deixe um comentário