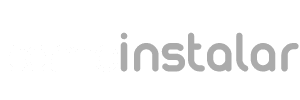AnyDesk é uma ferramenta de acesso remoto, que permite controlar qualquer computador que rode Windows, Mac, Linux ou até dispositivos móveis com Android ou iOS. Vamos agora aprender a instalar anydesk!

O aplicativo basicamente conecta 2 computadores e mostra a tela de um no outro, além de oferecer o controle total do outro computador, inclusive podendo compartilhar o som. Ainda é possível controlar vários dispositivos ao mesmo tempo, basta clicar no “+” no canto superior esquerdo do AnyDesk.
Com essas funcionalidades, faz dele uma útil e ótima ferramenta para prover suporte remoto para pessoas e empresas, logo, é amplamente utilizado por empresas de software e tecnologia em geral.
Como instalar o AnyDesk
Passo 1: Baixar o AnyDesk
Vamos acessar o site oficial do AnyDesk: Site oficial do AnyDesk
Logo de cara, já temos o botão de “Baixe Agora”, ou “Download now”, caso seu dispositivo esteja em inglês, basta clicar nesse botão!
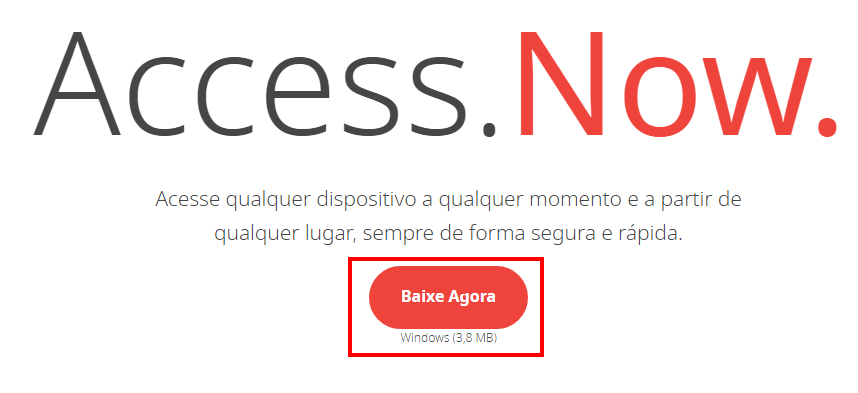
Após clicar, vai ser redirecionado para a página de download e o download vai começar automaticamente.
Passo 3: Abrir o programa
Como o AnyDesk também é “portátil”, ou seja, não precisamos instalar, ao abrir o arquivo baixo, ele já está funcional, porém temos que instalar ele também. Realize a abertura clicando no arquivo baixado:
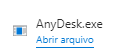
Caso apareça uma mensagem de segurança do Windows, clique em Executar:
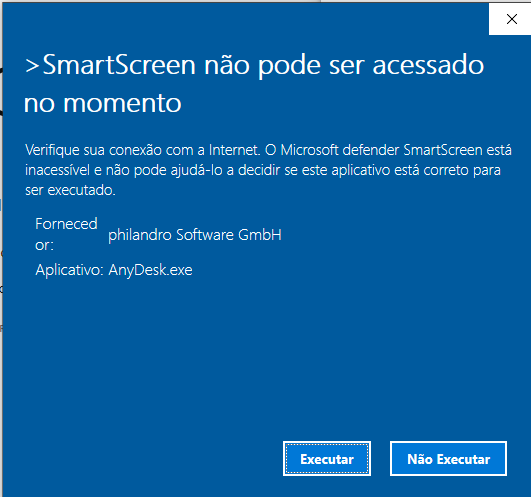
Agora o software já estará aberto e funcional:
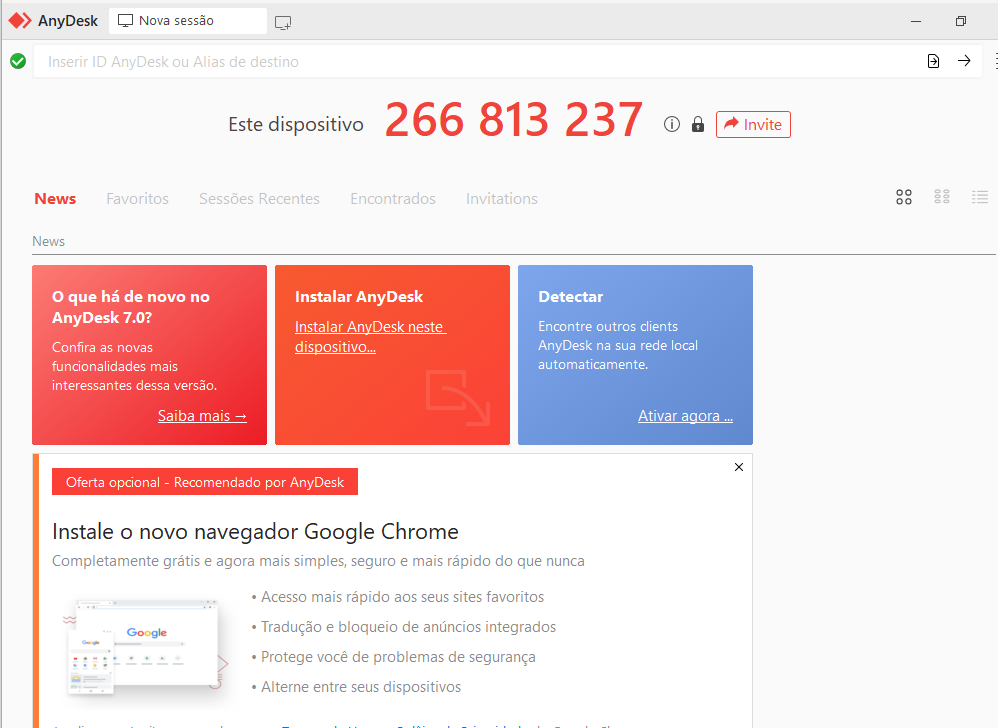
Como instalar o AnyDesk
Agora se você deseja realmente instalar o anydesk, comece clicando na mensagem no meio, “Instalar AnyDesk”, caso não apareça, é por quê ele já está instalado!
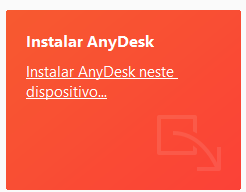
Na tela que abrir, basta clicar em Aceitar & Instalar:
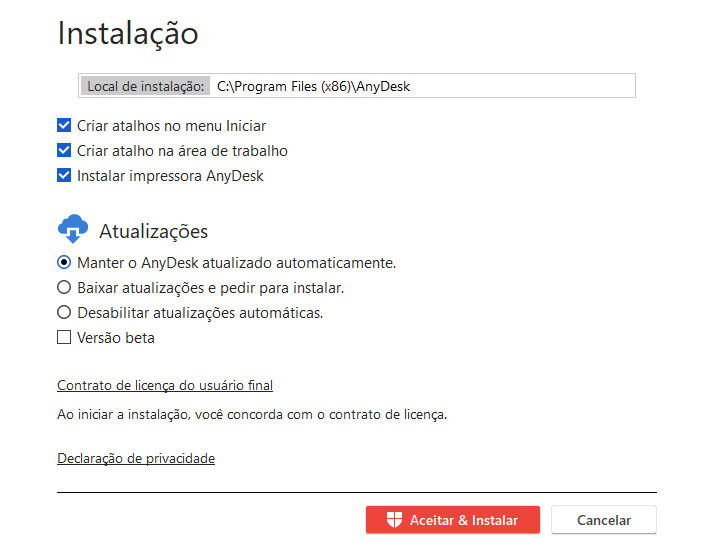
Caso apareça uma mensagem de segurança do Windows, basta aceitar, clicando em SIM:
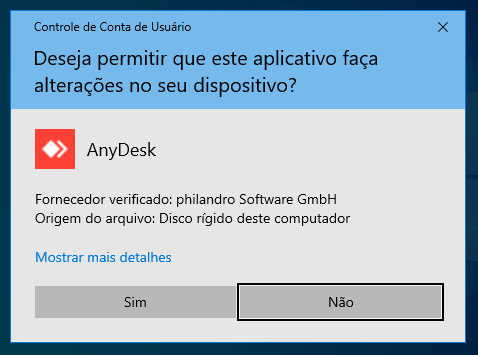
O AnyDesk vai fechar por alguns segundos, e logo depois irá abrir novamente, talvez apareça a mensagem abaixo, é recomendado clicar em Instalar, isso vai permitir você realizar impressões remotas!
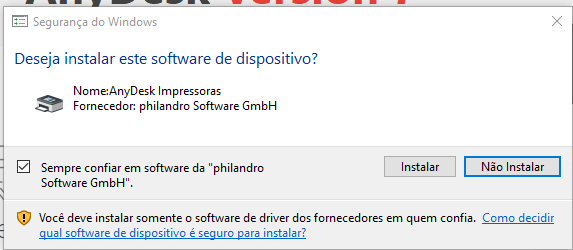
Quando aparecer a mensagem de boas vindas, está terminada a instalação:
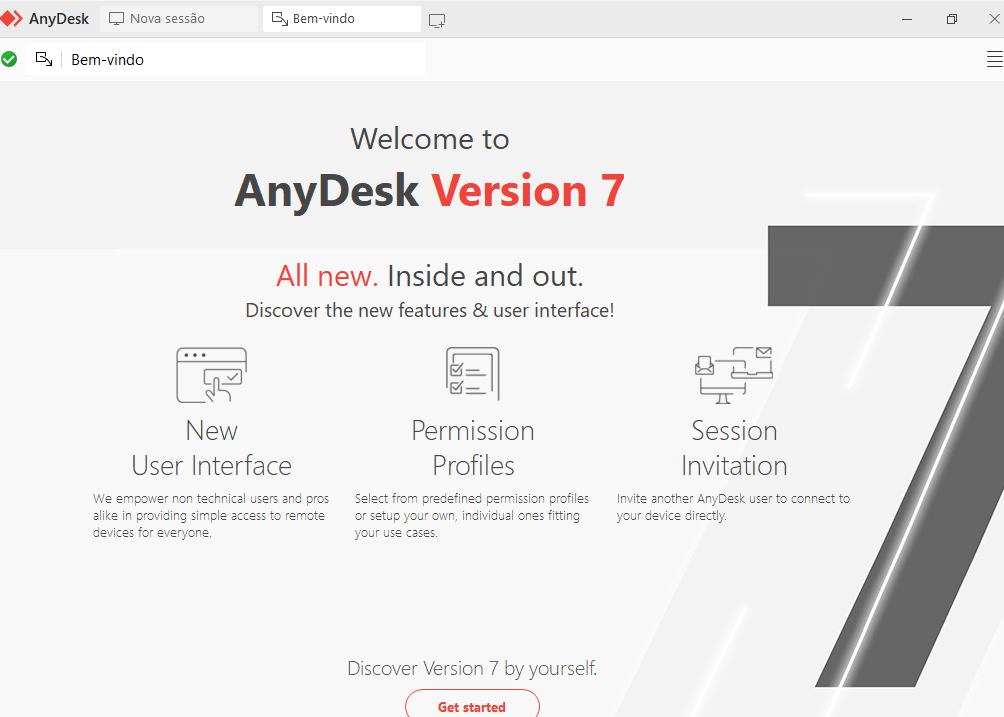
Bônus: Configurar acesso remoto por senha
Podemos configurar um acesso remoto “não supervisionado” com uma senha, ou seja, ao invés de você aceitar a conexão, você só terá que colocar uma senha. Isso é extremamente útil caso deseje, por exemplo, acessar o computador da sua casa, através do seu computador do trabalho.
Para isso, vamos apertar nos 3 tracinhos, e ir em Criar Senha para Acesso Não Supervisionado:
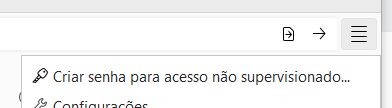
Confirme a mensagem de segurança do Windows apertando em Sim:
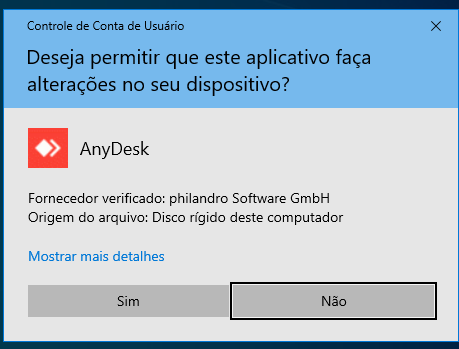
Coloque uma senha, e confirme embaixo, após clique em Aplicar:
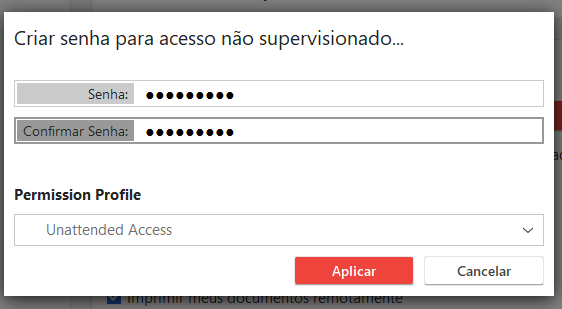
Pronto, agora basta você anotar o ID do seu computador (TELA INICIAL), e poderá acessar de qualquer lugar, desde que o computador esteja ligado e com acesso a internet:

Conclusão
Após isso você aprendeu a Instalar AnyDesk no seu computador! Tem dúvidas de como instalar outros softwares? Já usa o AnyDesk no seu dia a dia e presta suporte para pessoas? Mande esse passo a passo para eles, assim ficará mais fácil deles instalarem o AnyDesk para você ajudá-los 😉
Compartilhe nas redes sociais!